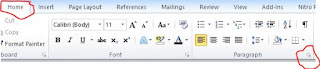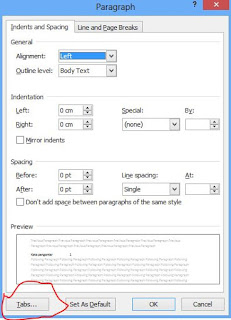Dalam membuat sebuah karya ilmiah berupa artikel maupun tulisan ilmiah yang biasanya terdiri dari bab demi bab yang memberikan judul besar tetang apa yang akan dibahas dan setiap bab memiliki daftar halaman yang berbeda sesuai dengan judul bab awal dibuat, sehingga sudah pasti tentu setiap halaman akan memiliki nomor halaman masing masing yang fungsinya adalah agar dapat tersusun lebih rapi dan tertata tahap demi tahapan untuk membacanya dengan tujuan dari tulisan dapat tersampaikan dengan baik melalui halaman demi halaman yang berurut.
Karena tersusunnya halaman demi halaman dengan menggunakan nomor halaman akan sedikit kesulitan apabila tidak ada daftar isi yang menjadi acuan para pembaca untuk menuju langsung ke tujuan yang sedang dicari. Maka dari itu peranan halaman daftar isi cukup sangat penting untuk mengefisiensikan waktu untuk mencari halaman ataupun judul ada dalam tulisan tersebut.
Untuk itu kali ini akan dibahas bagaimana membuat daftar isi yang baik dan benar menggunakan paket aplikas Ms. Word yang dikeluarkan oleh perusahaan raksasa yakni Microsoft. Dalam tutorial kali ini media software yang digunakan adalah Ms. Word 2010.
Terdapat 2 cara yang akan dibahas untuk membuat daftar isi, diharapkan dengan tutorial ini akan membantu mempermudah dalam membuat sebuah daftar ini. Karena dalam bahasan ini terdapat 2 cara silahkan gunakan salah satu yang menurut anda lebih mudah untuk digunakan.
Cara yang pertama yakni menggunakan bantuan tabulasi, menggunakan tabulasi dapat dilakukan dengan beberapa cara sebagai berikut:
1. Menggunakan ruler
Ruler atau mistar yang berada ditampilan Ms Word anda yang berada diatas dan disamping kiri tampilan lembar kerja Ms Word, yang biasanya digunakan untuk mengatur margin lembaran kerja, namun juga dapat digunakan atau difungsikan untuk membantu membuat daftar isi. Berkut langkah-langkah nya
a. Tampilkan terlebih dahulu ruler jika belum tampil di layar Ms. Word maka ikuti langkah berikut, klik menu view lalu klik ruler (ceklist) apabila belum di ceklist, maka ruler/mistar di tampilan word anda akan terlihat
b. Aturlah jenis tabulasi yang diinginkan di pojok kiri sebaris dengan ruler terlihat di tampilan berikut
 |
| tanda yang ditunjukkan tanda panah adalah tabulasi |
terdapat tanda tabulasi berarti tabulasi yang aktif adalah rata kiri. Untuk menjadi rata kanan silahkan klik pada tanda tersebut diatas berulangkali hingga muncul tanda rata kanan
c. Setelah melakukan pengaturan maka selanjutnya adalah ketikan daftar kalimat yang menjadi daftar isi klik angka yang terdapat pada ruler dan tentukanlah jarak yang diinginkan yang terlihat pada gambar berikut:
d. Kemudian double klik pada tanda tabulasi sehingga muncul tampilan berikut
|
|
Dari tampilan disamping klik angka 14 cm kemudian pada aligment klik right, sedangkan untuk leader klik 2. ……… setelah itu silahkan klik set. Untuk menampilkan tampilan di samping dapat juga menggunakan langkah-langkah berikut:
| ||
· Klik paragraph di menu home
|
| ||
· Kemudian klik tombol tabs selanjutnya akan sama dengan gambar pada point b diatas.
| |||
e. Setelah klik tombol set maka klik tombol ok
Jika sudah selesai akan kembali ke tampilan lembaran kerja, untuk selanjutnya silahkan tekan tombol tabs pada keyboard anda. Sehingga akan membentuk daftar isi seperti berikut. Untuk point pendahuluan, latar belakang, dst lakukan pengaturan yang sama seperti diatas.
2. Cara ke dua adalah menggunakan table of contents dimana prinsip menggunakan cara ini terlebih dahulu selesaikan isi dari tulisan, seperti kata pengantar, isi setiap bab lalu baru terakhir mengatur daftar isi, sebab dengan cara ini akan berjalan dengan baik apabila artikel sudah selesai di garap dan terakhir tinggal membuat daftar isi. Berbeda dengan cara diatas kelebihan dengan menggunakan cara ini adalah setiap penomoran halaman pada daftar isi akan tampil secara otomatis, hal ini disebabkan nomor halaman sudah sesuai dengan keberadaan dari isi artikel berada.
Berikut langkah-langkahnya:
1. Selesaikan pengetikan karya ilmiah atau artikel yang dibuat
2. Blok judul dari halaman tersebut lalu klik menu home lalu heading 1 (lakukan langkah ini terhadap semua bab dan sub bab yang akan dimasukkan sebagai daftar isi) terlihat pada gambar berikut
3. Table of contents pada menu references klik automatic table 1, lalu ok. Maka akan tampil gambar berikut :
Demikian tutorial membuat daftar isi menggunakan tabulasi dan table of contents, semoga bermanfaat