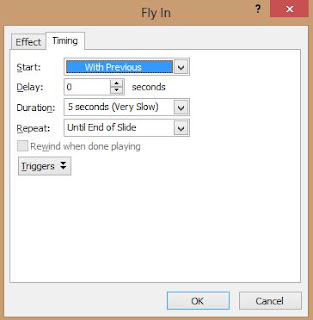This is default featured slide 1 title
Go to Blogger edit html and find these sentences.Now replace these sentences with your own descriptions.This theme is Bloggerized by Lasantha Bandara - Premiumbloggertemplates.com.
This is default featured slide 2 title
Go to Blogger edit html and find these sentences.Now replace these sentences with your own descriptions.This theme is Bloggerized by Lasantha Bandara - Premiumbloggertemplates.com.
This is default featured slide 3 title
Go to Blogger edit html and find these sentences.Now replace these sentences with your own descriptions.This theme is Bloggerized by Lasantha Bandara - Premiumbloggertemplates.com.
This is default featured slide 4 title
Go to Blogger edit html and find these sentences.Now replace these sentences with your own descriptions.This theme is Bloggerized by Lasantha Bandara - Premiumbloggertemplates.com.
This is default featured slide 5 title
Go to Blogger edit html and find these sentences.Now replace these sentences with your own descriptions.This theme is Bloggerized by Lasantha Bandara - Premiumbloggertemplates.com.
Sunday, April 19, 2020
langkah langkah merubah tampilan mobile menjadi dekstop di android
Monday, April 13, 2020
Type data dalam bahasa pemrograman phyton (STRING)
Untuk pemahaman lebih lanjut silahkan simak video berikut:
Membuat Hyperlink dan Running text di power point
Mengenal power point, menyisipkan dan pengaturan objek shape dalam power point
Wednesday, April 8, 2020
Membuat Equation di Ms Word
Monday, April 6, 2020
Syntax dasar Bahasa Pemrograman Phyton
Menjalankan Bahasa Pemrograman Phyton dengan IDLE
merupakan Pengembangan Terpadu dan Lingkungan Belajar dengan kata lain adalah lingkungan pengembangan terintegrasi (IDE) untuk Python. Pemasang Python untuk Windows berisi modul IDLE secara default. IDLE dapat digunakan untuk mengeksekusi baris script code atau pernyataan tunggal seperti Python Shell dan juga untuk membuat, memodifikasi, dan mengeksekusi skrip Python. IDLE menyediakan editor teks berfitur lengkap untuk membuat skrip Python yang mencakup fitur seperti penyorotan syntak, pelengkapan otomatis dan pengenalan pintar. Ini juga memiliki debugger dengan fitur stepping dan breakpoints.
1. Komodo
2. LiClipse
3. NetBeans
4. PyCharm
5. Kdevelop
6. PyDev
7. Wing IDE