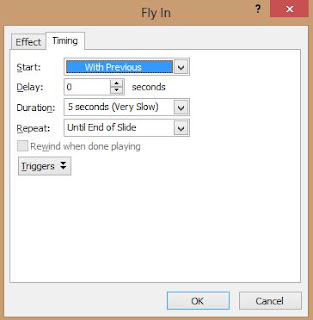Hyperlink
Merupakan fasilitas yang disediakan dalam Microsoft office besutan dari Microsoft Corporation tak terkecuali juga terdapat pada ms power point yang dimanfaatkan untuk memudahkan dalam pemanggilan berkas baik di luar file maupun didalam dokumen itu sendiri. Teks atau objek dapat dikaitkan sebagai alat akses sehingga pembuatan dari hyperlink di power point menjadii lebih mudah dan dengan hyperlink presentasi akan lebih terlihat professional dan pastinya lebih menarik.
Berikut tata cara membuat dan mengatur hyperlink di paket aplikasi power point.
Membuat hyperlink menggunakan shape :
1. Bukalah paket aplikasi powerpoint atau bukalah file power point yang telah tersimpan sebelumnya.
Dengan cara klik ikon atau menggunakan taskbar yang ada di layar computer dimana ikon P merupakan lambang untuk aplikasi ini.
2. Dalam mengatur atau membuat hyperlink ada baik didalamnya terdapat minimal 2 slide
3. Buatlah dokumen dengan slide seperti berikut :
Slide pertama
Slide ke dua
Dan slide 3
4. Dari slide 1 diatas
a. Klik tombol pengertian
b. Klik insert
c. Klik hyperlink
d. Dari jendela diatas klik place in this document
e. Di kolom select a place in this document pada grup slide titles klik no 2 pengertian
f. Lalu klik ok,
Setelah klik ok maka akan diabawa ketampilan utama lembar kerja
Untuk menjalankannya silahkan klik F5 atau slide show
g. Untuk tombol komponen/home/ikon next/ikon back ikuti langkah langkah diatas dan disesuaikan dengan slide tujuan
Membuat running text
Running text merupakan tampilan teks berjalan di slide power point di saat presentasi dilakukan
Adapun langkah langkahnya sebagai berikut :
1. Klik insert
2. Klik text box
3. Tuliskan kata yang akan digunakan
4. Untuk memberikan efek menarik ada sebaiknya melakukan variasi pada kata/tulisan tersebut dengan cara Klik kata yang telah dibuat kemudian klik menu format
Di jendela format terdapat beberapa toolbar seperti insert shapes, shapes styles, wordart styles arrange, dan size yang memiliki fungsi masing-masing. Setelah melakukan pengaturan selanjutnya
5. Klik menu animation
6. Klik animation pilih jenis fly in
7. Effect option untuk mengatur arah animasi, klik from right yang berikon tanda panah mengarah ke kanan
8. Di jendela animation pane klik tanda panah kebawah dan klik Effect Options
9. Di jendela fly in aturlah seperti berikut:
10. Jika sudah selesai silahkan akhiri dengan tombol ok
Langkah selanjutnya adalah tarik text box hingga keluar dari slide seperi berikut ini:
Selanjutnya klik slide show atau f5
Demikian
Untuk lebih jelasnya silahkan simak video berikut :